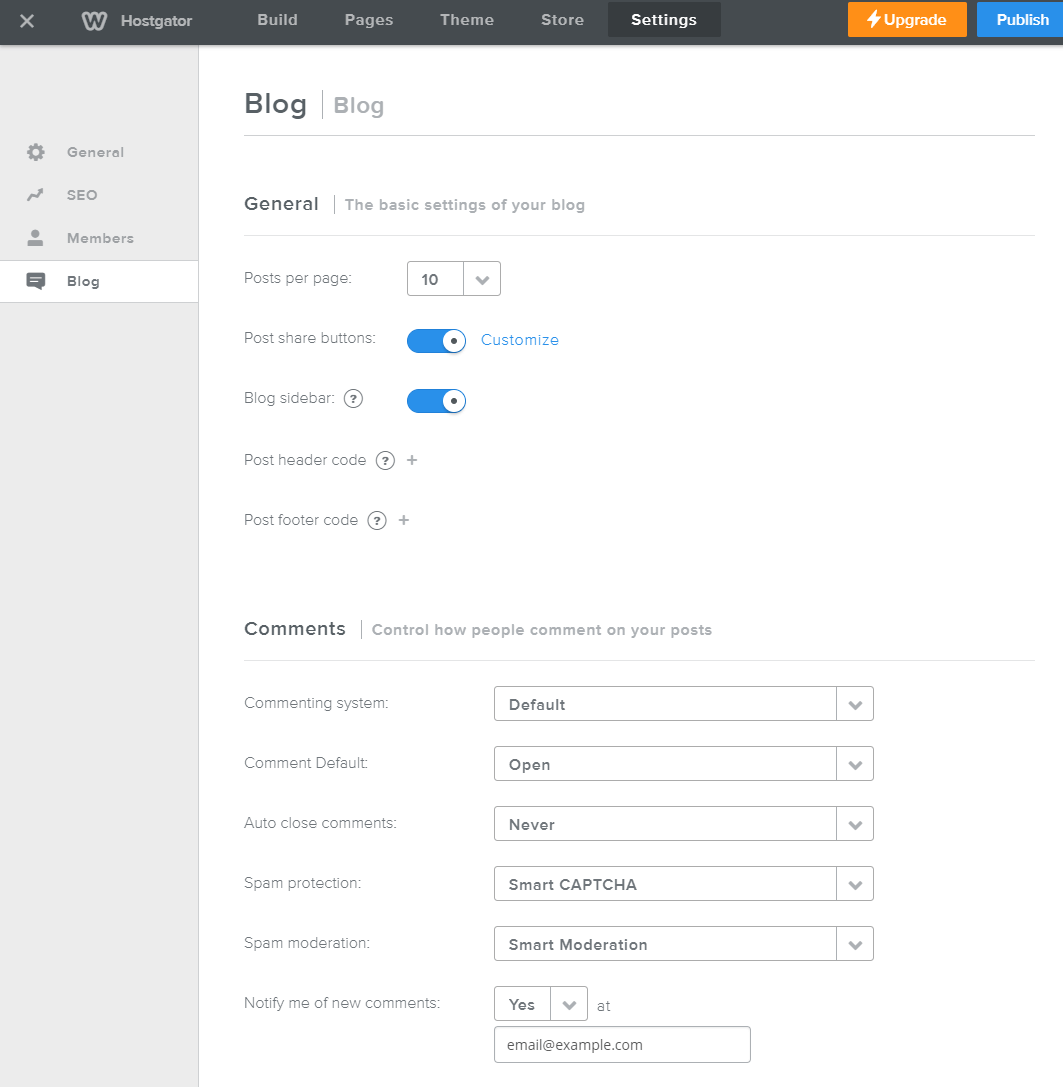Blogs in Weebly
Adding a blog to your website can be both fun and rewarding. By adding a blog, you will be able to make posts and manage comments. You will also have a sidebar to your content that you can use to provide visitors links to important content, advertisements, or other pages. Finally, some advanced settings will allow you to fine-tune your blog.
Adding Your Blog Page
Creating a Blog on Weebly is like adding any other page on Weebly. The only difference is that when you select your page type, you choose to add a blog page instead.
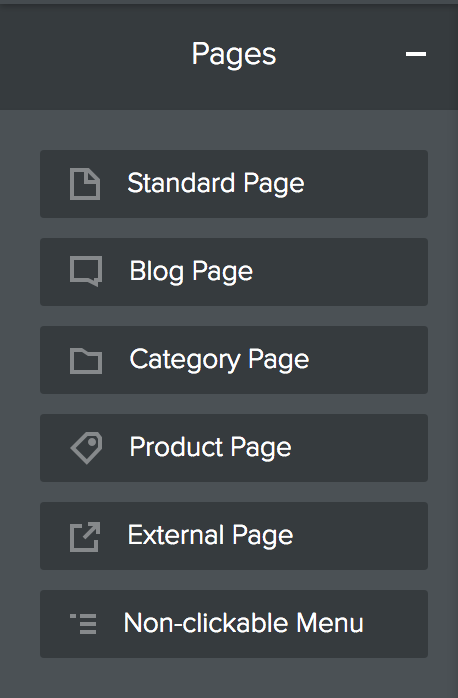
Making Posts
Creating a new post on your Weebly blog is simple. Please refer to the instructions below on adding a new post to your blog.
- On your Weebly Dashboard, select your website page.
- Click the New Post button found at the footer section of your Workspace.

- You will now see your new blog post highlighted in the center of the page. In addition, the elements sidebar at the left-hand side of the page will be slightly different.
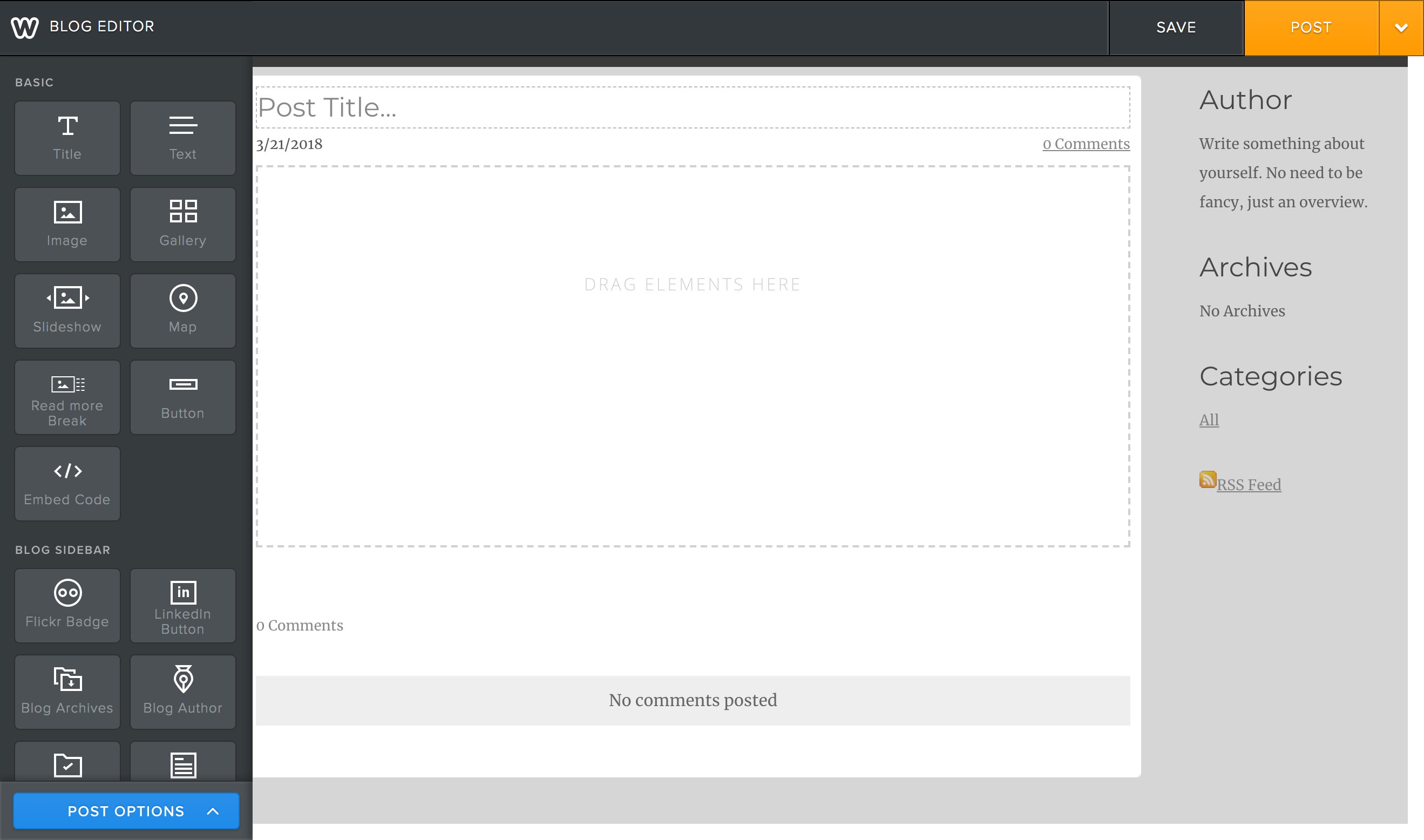
This sidebar houses elements specific to your blog, and you can use them in the same way you would use them on any other page on Weebly. You can drag and drop those elements into your Workspace and proceed with editing your blog post. For example, if you wish to add text to your blog, drag the Text element to the middle of the Blog Editor. Also, if you need to upload a file to be added to the blog, drag the File element.
- Once you're ready, you can click the Save or Post button found in the top right-hand corner of your Weebly Blog Editor. Then hit Publish.
Post Options
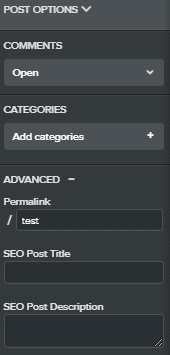
- Categories - Add Categories in which the post will display.
- Permalink - Use the link listed to view the post live before publishing.
- SEO Post Title - Add an SEO title for the post.
- SEO Post Description - Add an SEO description for the post.
Drafts
While creating a new blog post, you can keep the post as a draft by clicking Save at the top.
To keep working on the saved draft:
- Click Drafts from the bottom toolbar.

- Here you will see a listing of all of the draft articles.
- To continue editing the post, click on the title or edit date to open the draft post.
- To remove the draft, click on the X on the right-hand side.
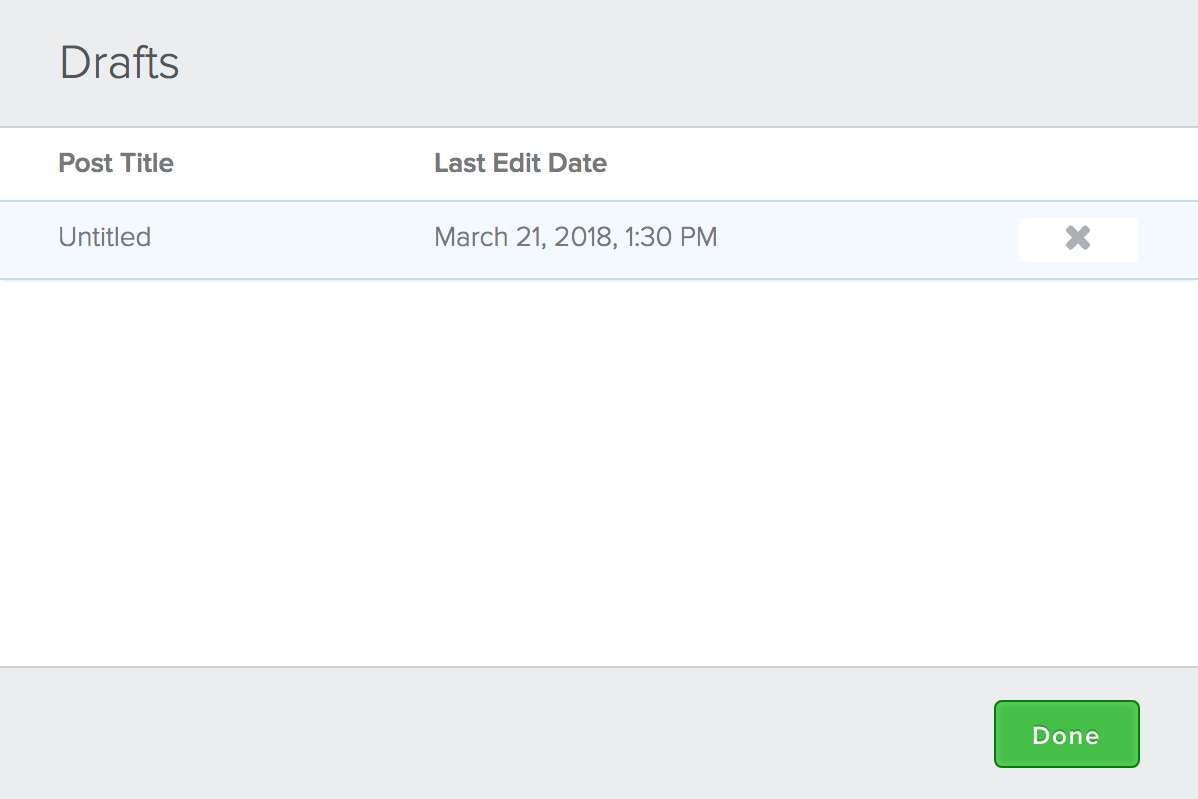
- Click Done to close the pop-up.
Managing Comments
Weebly uses a simple system to allow you to manage your readers' comments. All you need to do is click on the Comments button when editing your blog page to access your comments.
You will be presented with a listing of the comments you have received, and you will have several options for sorting and handling these comments.
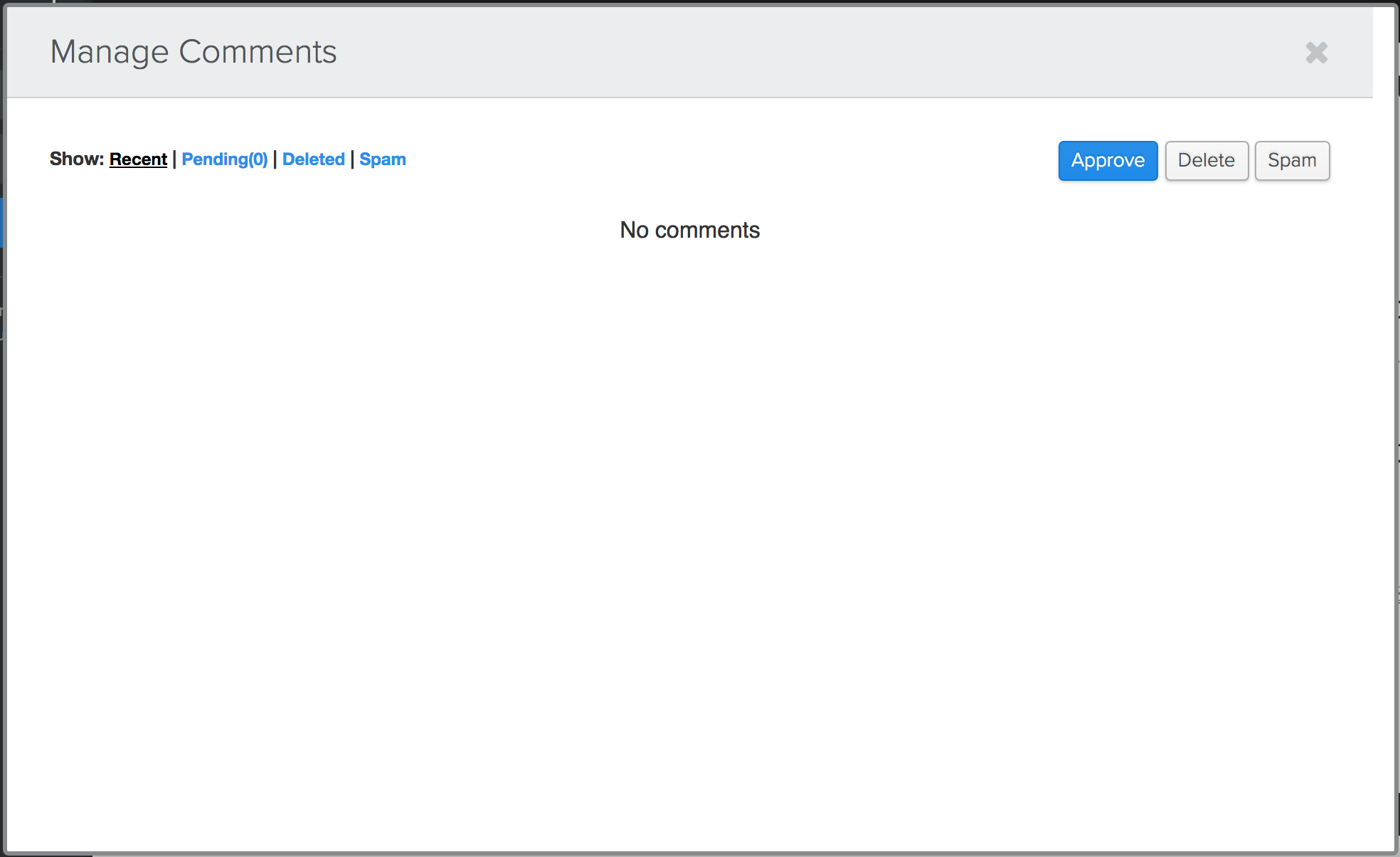
You can sort your comments by the date received, whether or not they have been approved, comments you have deleted, and comments marked as spam.
You will also be able to mark your comments as approved, delete them, or mark them as spam.
The Sidebar
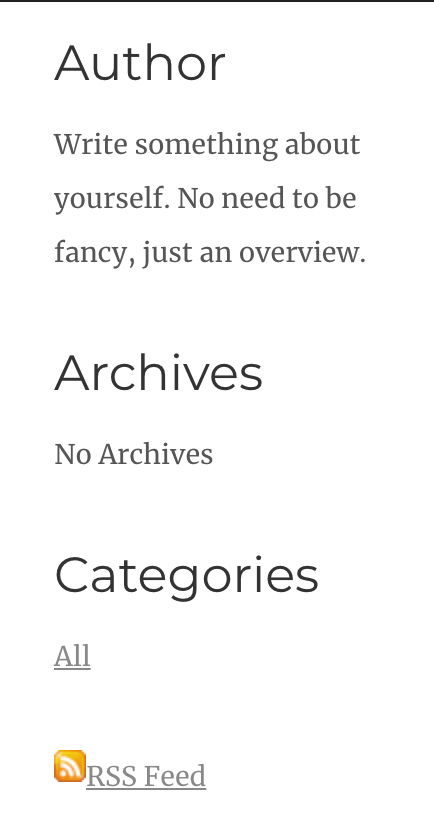
The blog sidebar is a unique element that will appear consistently on all blog pages. In this space, you can give various information to your visitors.
- Author information allows you to tell your readers about yourself.
- Archives allow your readers to read through your previous entries.
- Categories will allow your readers to sort through your blog entries by category.
- RSS feed will display a specialized feed, including your most recent blog posts.
There are several other things you can add to your sidebar that will enhance your visitor's experience. You will find these elements in the blog toolbar under the Blog Sidebar section.
|
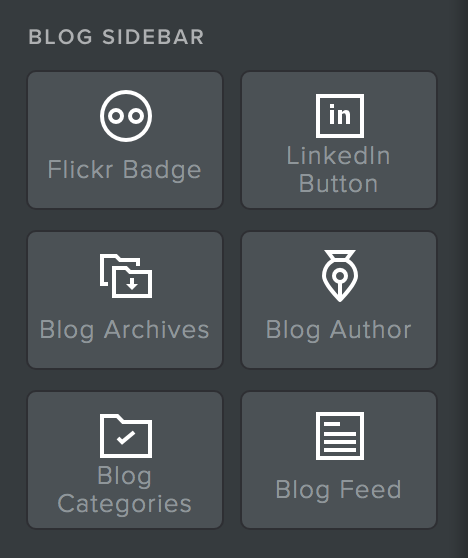 |
Blog Settings
In addition to posting your blog and managing your comments, several advanced settings will allow you to tune the way you handle comments, apply social media buttons, and configure spam protection for any comments.
Just click the Blog Settings button found at the footer section of the page.

It should redirect you to another page with the advanced settings.