A Quick Overview of the New SiteLock Dashboard

This article discusses what you will find in SiteLock's new dashboard.
Navigation Menu
Users will experience improved navigation within the updated SiteLock dashboard. The menus on the SiteLock Dashboard are designed for enhanced usability, featuring elements that offer a comprehensive overview of the services provided by SiteLock.
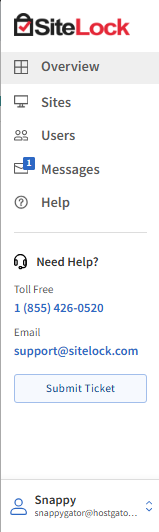
Here is a brief overview of each menu.
Overview tab
The Overview tab shows the security status of all websites in your SiteLock account. If you have multiple websites, click the links to see each site's details. This information comes from Site Health Metrics and gives you a clear view of each site's health and any actions you need to take.
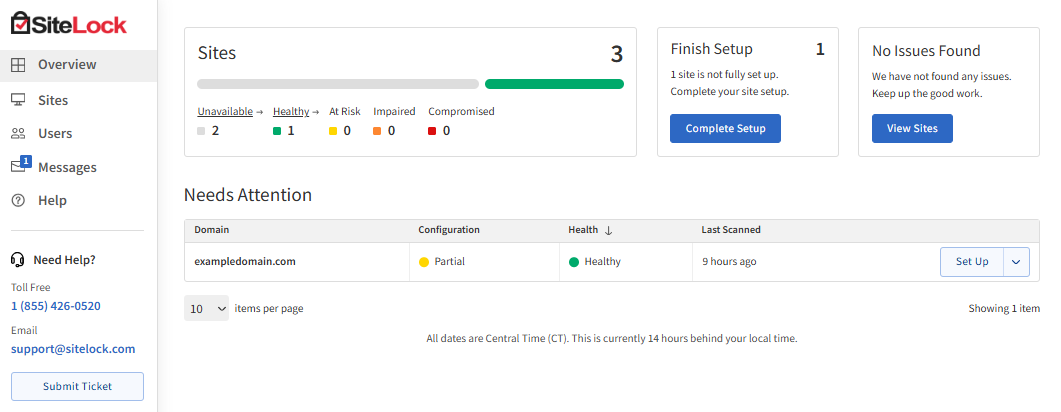
Sites tab
When multiple sites are configured in your account, the Sites page is displayed on the left menu. This page features a searchable and filterable list of all your websites.
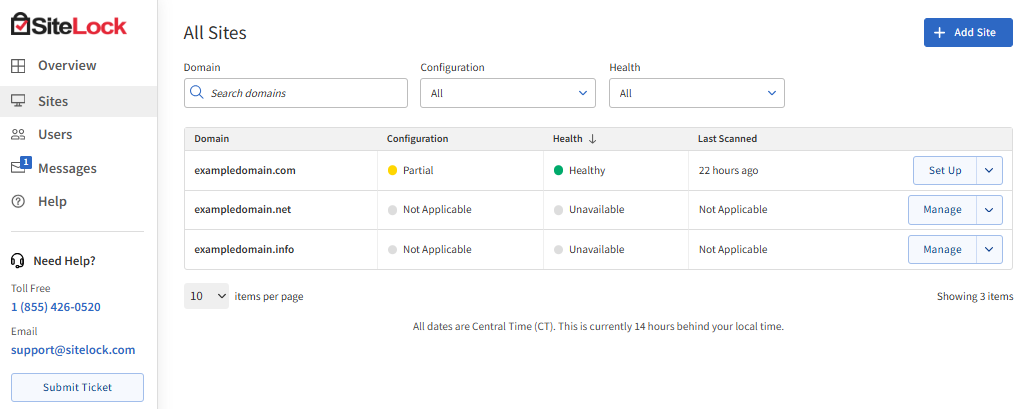
In the Search and Filter section, you will find the following options:
- Search bar - This allows you to perform keyword searches among the listed sites.
- Configuration filter - This enables you to filter sites based on their configuration status. (For example, All, Partial, or Not Set Up)
- Health filter - This allows you to filter sites based on their health status. (For example, All, Healthy, At Risk, Impaired, or Compromised)
Users tab
Unlock the full potential of your SiteLock Dashboard by efficiently managing user access in the Users tab.
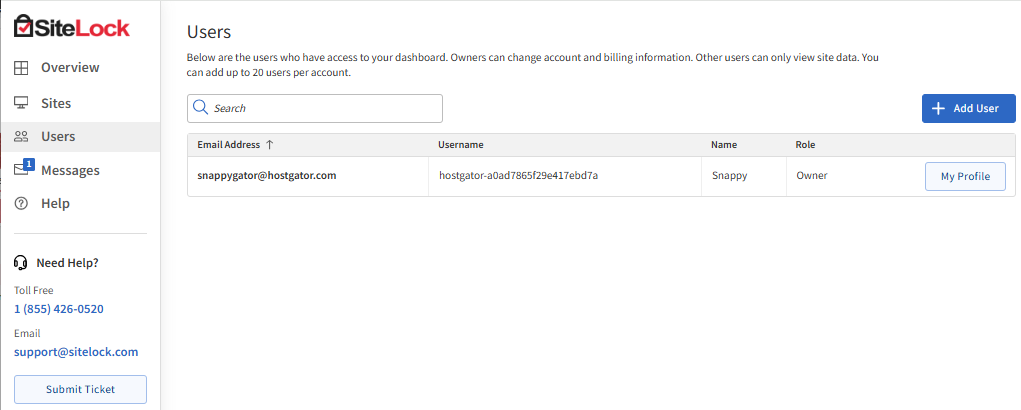
This section displays a table listing individual users with the following columns.
- Email Address - This displays the users' email addresses.
- Username - This shows the usernames of the users.
- Name - This displays the users' full names.
- Role - This indicates the role of each user (Owner, Viewer, etc.)
Messages tab
The Messages page offers a centralized view for managing all messages and notifications across the account.
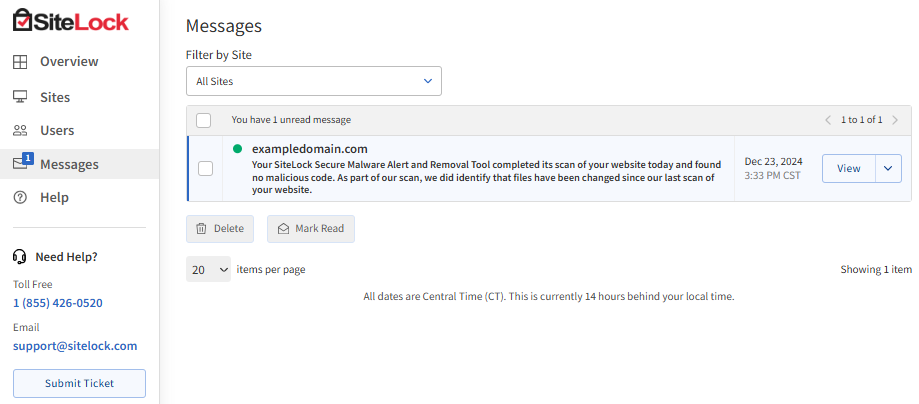
- Filter section - You can filter messages by site using a dropdown menu. The default option is "All Sites."
- Message preview - This shows a brief preview of the message content.
- Date - This indicates the date and time the message was sent.
- Actions - This includes options to view or delete the full message.
At the top of the list, you will find a notification indicating the number of unread messages, for example, "You have 1 unread message."
Help tab
The Help tab redirects you to the SiteLock Help Center, which is a knowledge base that offers detailed support guides for SiteLock.
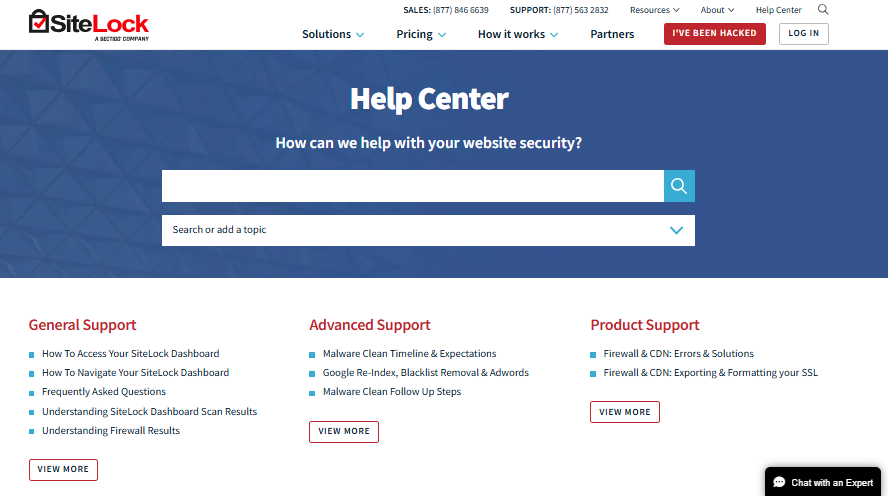
The Need Help? section of the SiteLock Dashboard provides SiteLock's contact information and includes a Submit Ticket button. You can use this button to request further assistance from SiteLock if needed.
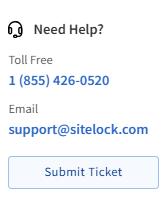
Account Settings menu
This section allows you to manage your SiteLock account settings.
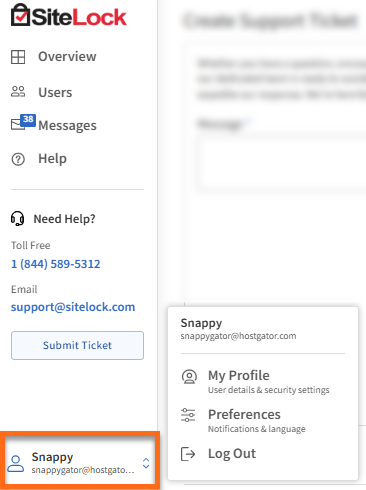
In this section, you can manage the following settings:
- My Profile - This section allows you to manage your User Details and Security settings
- Preferences - This section enables you to manage your Site Notifications and Account Language.
- Logout - Use this option to log off from your SiteLock account.
For a detailed navigation overview of the SiteLock Dashboard, please check out the following article: