Knowledge Base
WHM Generate a SSL Certificate and Signing Request
An SSL Certificate (Secure Sockets Layer), also known as Digital Certificates, facilitates an encrypted connection between the client and the server.
Here are the steps in generating an SSL Certificate in WHM.
- Log in to WHM.
- In the left-hand menu, look for SSL/TLS and click on Generate an SSL Certificate and Signing Request.
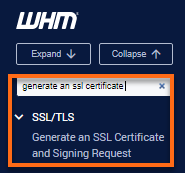
- Enter your Email Address to be encoded in the certificate. If you would rather retrieve the key, CSR, and/or certificate from the server instead of having it emailed to you, uncheck the box labeled When complete, email me the certificate, key, and CSR.
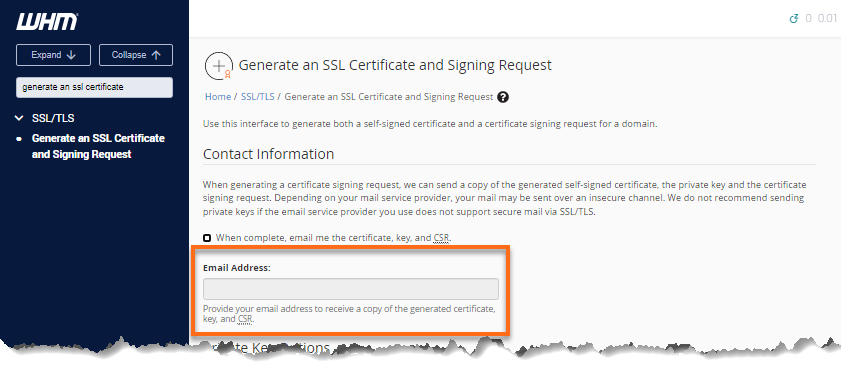
- Select the Key Type that will determine the level of encryption used in the key. Check with the issuer to determine the key type for the certificate if you will be installing a signed certificate.
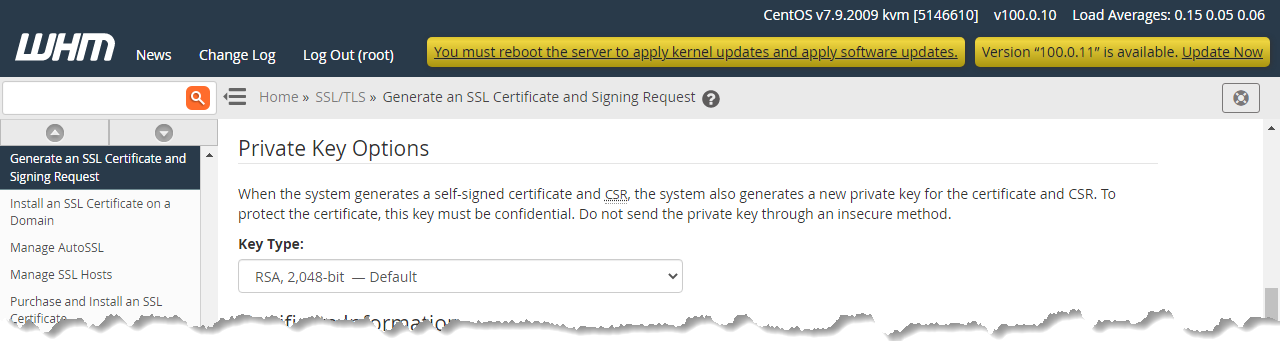
- Enter the Domain that needs the certificate. SSL Certificates are generated for specific, fully qualified domain names. This will need to be the same name you will use in the link that takes you to the secure page.
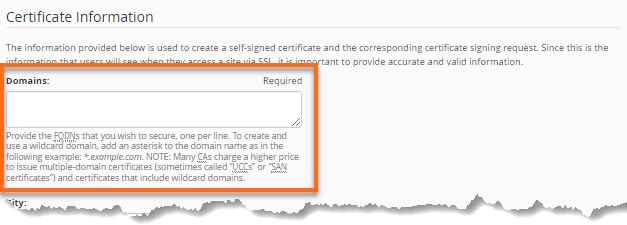 Note: For SSL purposes, www.domain.com and domain.com are two separate entities and may not be covered by a single SSL certificate.
Note: For SSL purposes, www.domain.com and domain.com are two separate entities and may not be covered by a single SSL certificate. - Enter the City, State, Country Code, Company Name, and Company Division. The standards for SSL certificates are designed to accommodate small businesses and large multi-division corporations. If you are generating a certificate for a small business or personal use, you may enter an arbitrary value related to your site for the Company Division value.
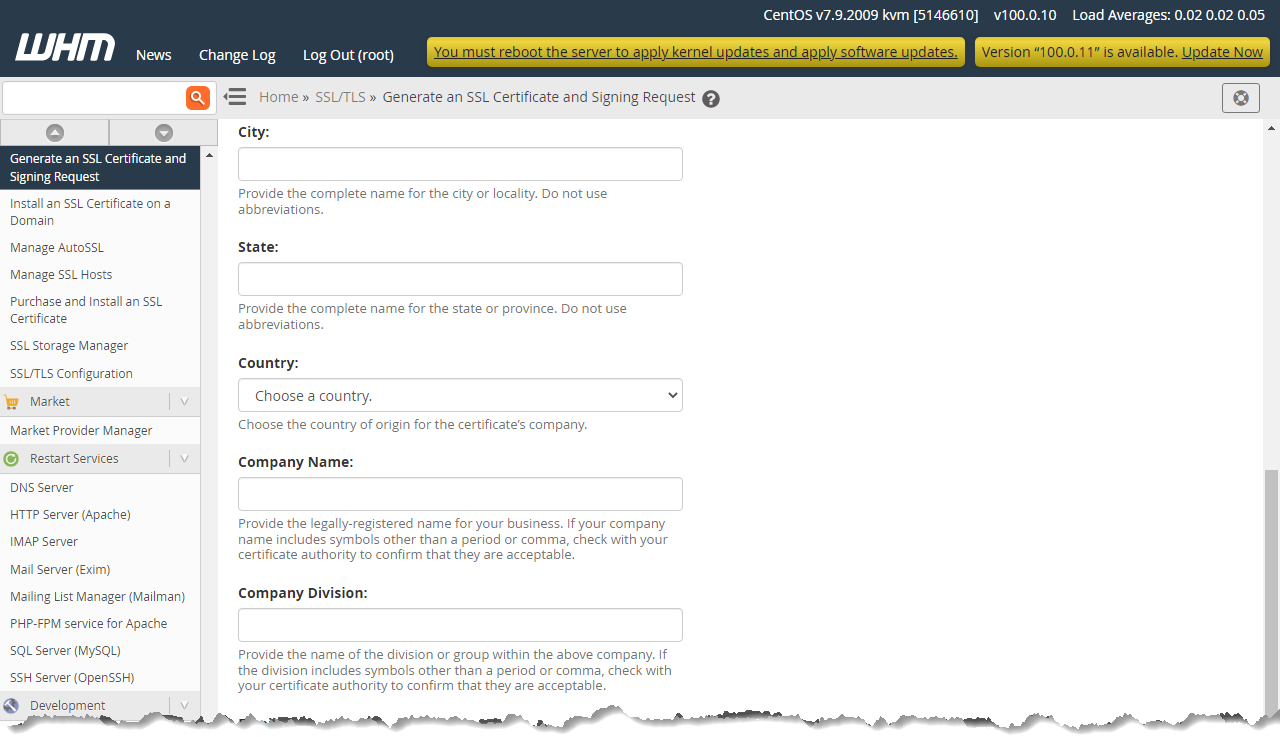
- Enter your Email Address to be encoded in the certificate.
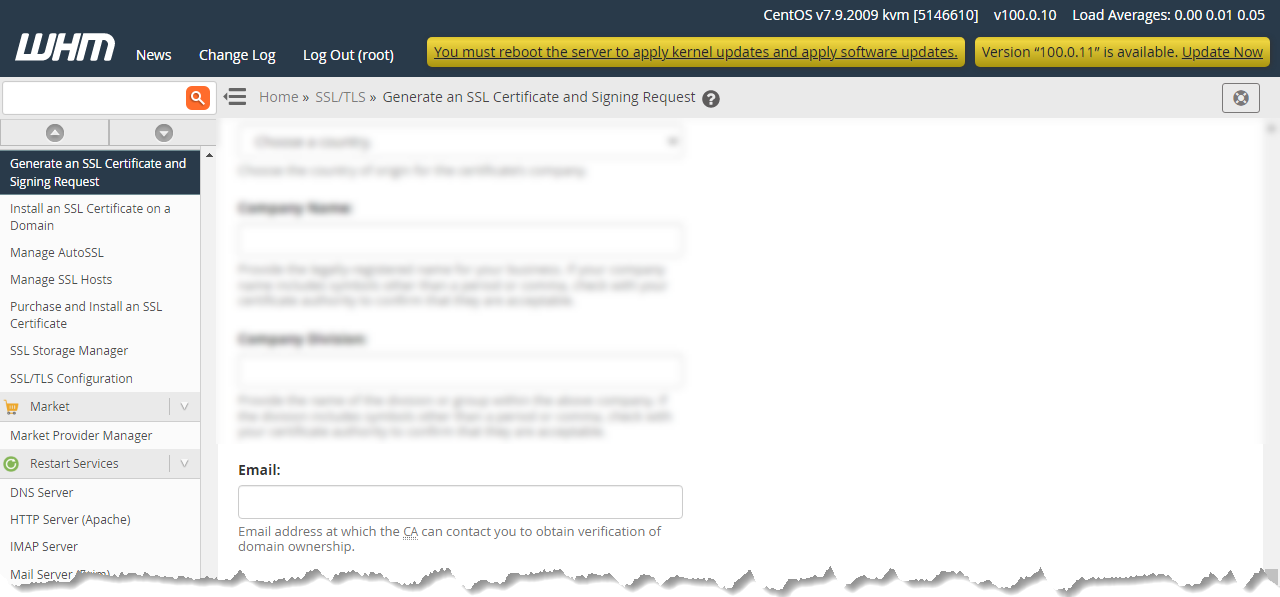
- Click the Create button.
- You will be presented with the results page with three fields:
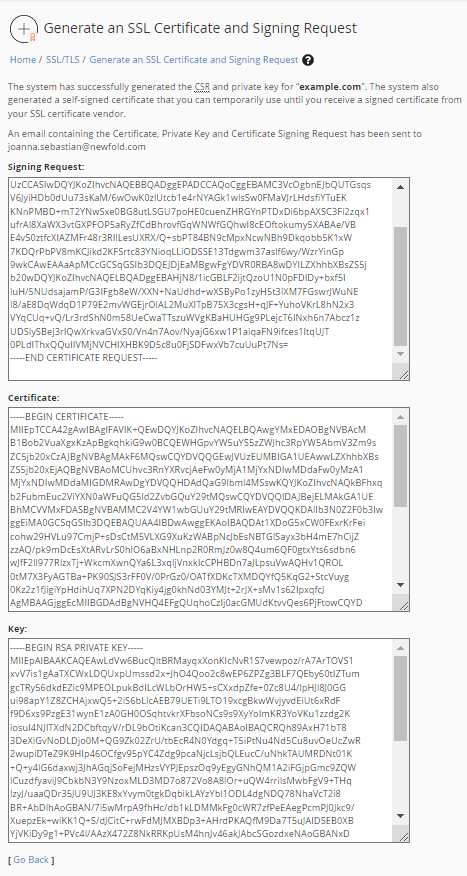
- In the Signing Request box is the CSR. (If we are generating the CSR to have a signed certificate generated for the site, this is provided to the third-party issuer.)
- Under Certificate is the certificate itself.
- Under Key is the RSA Key.
Note: You may copy and paste these items into a text file for future reference. However, the RSA key should NEVER be emailed, shared, or used anywhere but on the server hosting the SSL.
* Your feedback is too short