How to Redirect a Domain
Redirecting a domain, also known as URL forwarding, is an effective way to ensure visitors reach the correct web address, even if your site moves or changes. Whether rebranding, updating your website, or consolidating multiple domains, setting up a redirect helps maintain seamless access to your content. For instance, if your website transitions from www.oldsite.ext to www.newsite.ext, a redirect automatically sends users to the new location without interruptions. This guide will walk you through setting up a domain redirect and explain how it can benefit your website.
Important Reminder: Avoid setting up a redirect from yourdomain.ext to www.yourdomain.ext or from yourdomain.ext to yourdomain.ext/index.something. This can create an infinite loop, rendering your website inaccessible. If you need to manage 'www' preferences or specify an index page, the correct approach is to use mod_rewrite by configuring the rules in your .htaccess file.
Key Benefits of Redirecting a Domain
Here are some common reasons for redirecting your domain:
- Rebranding or Name Change: When your business or website undergoes a rebranding, redirecting your old domain to the new one helps ensure continuity and maintains traffic flow.
- Site Consolidation: If you merge multiple websites or domain names, redirects make funneling visitors to a single destination easier.
- Temporary Site Closure: Redirecting a domain to a holding page or a related website is a quick solution when your site is under maintenance or temporarily unavailable.
- SEO and User Experience Optimization: Redirects help maintain your search engine rankings and improve user experience by guiding visitors to the most relevant or updated pages.
How to Set Up a Redirect in Customer Portal
- Log in to your Customer Portal.
- Click Websites on the left side of the navigation menu.
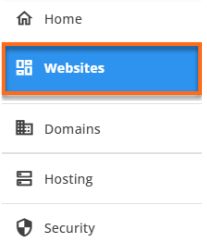
- You can also go to the Hosting tab, find the hosting package you want to manage, and click the MANAGE button.
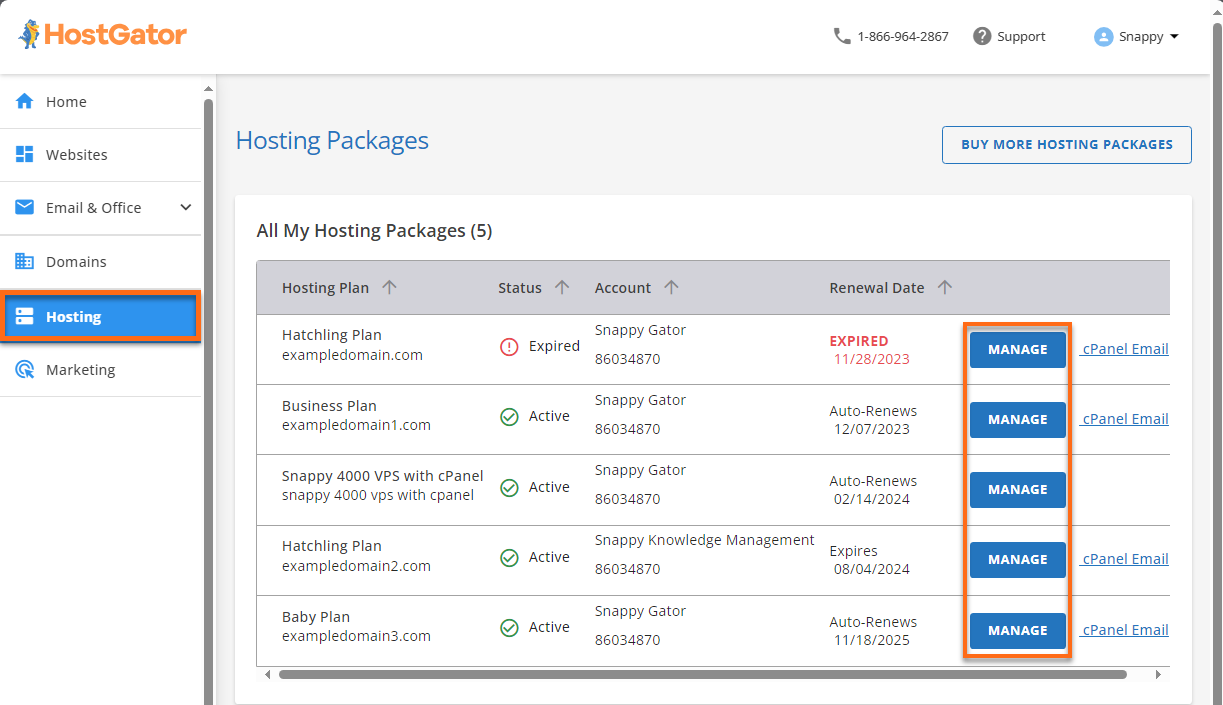
- On the website management page, click SETTINGS for the site you want to manage.

- In the Advanced tab, locate the Redirects tile and click Manage.
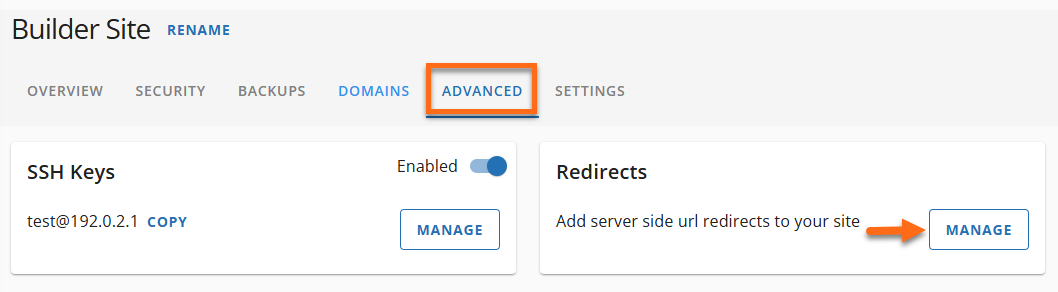
- To create a new redirect, click the ADD REDIRECT button located in the top-right corner.
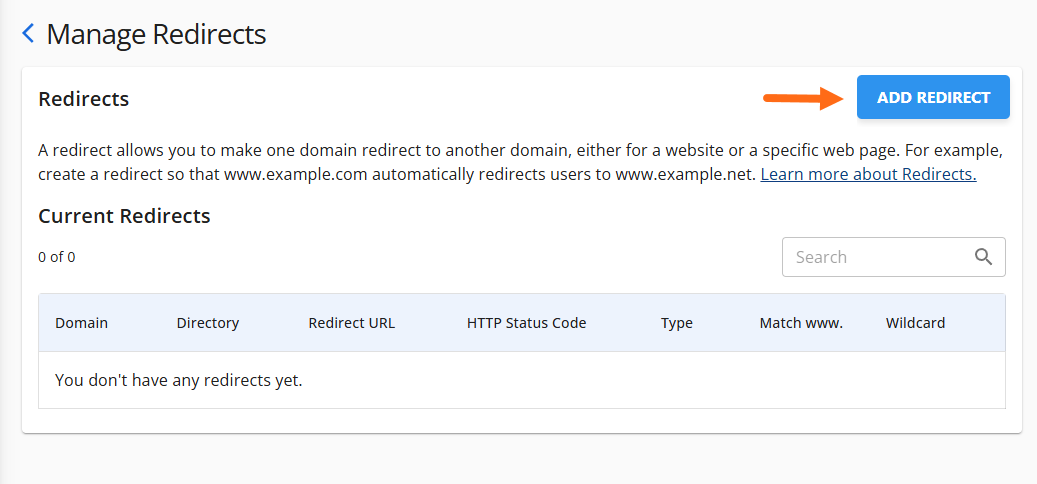
- In the Add Redirect pop-up, you can perform the following actions:

- In the dropdown menu labeled Type, choose your preferred type of redirect.
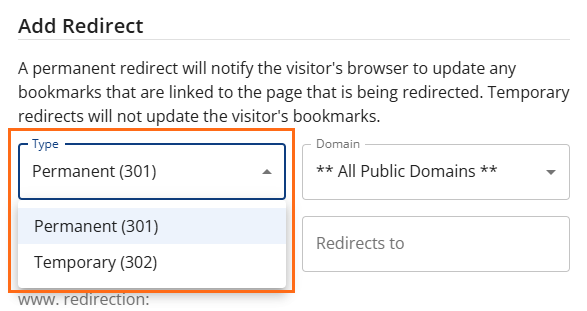
- Permanent (301): This redirects visitors and search engines to a new site and updates their bookmarks.
- Temporary (302): This sends visitors and search engines to another page but keeps the original page indexed and does not update bookmarks.
- In the Domain field, choose the domain for which you need to set up redirects.
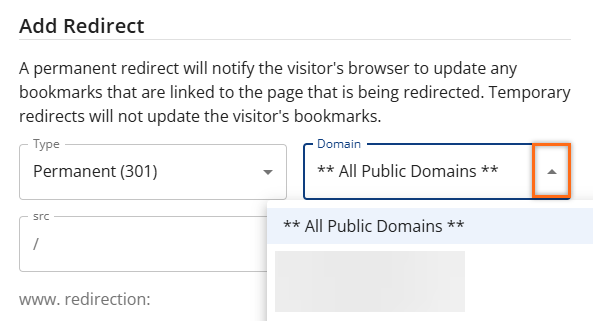
- src: If you need to redirect to a specific page or directory, enter the name of the folder or file in this field.
Redirects to: Please enter the URL where you want to send visitors.
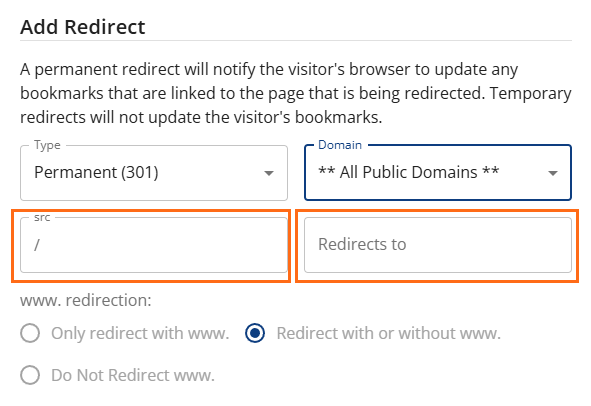
- Select one of the following redirection options to decide if the domain will be redirected.
- Only redirect with www: It will only redirect visitors that type
www.as part of the URL. - Redirect with or without www: It will redirect all visitors regardless of whether they use
www.or not. - Do Not Redirect www: It will not redirect visitors that use
www.as part of the URL.
- Only redirect with www: It will only redirect visitors that type
- Selecting the Wild Card Redirect option allows you to redirect all requests from one domain to the corresponding files on a new domain. To save the changes, click the ADD REDIRECT button.
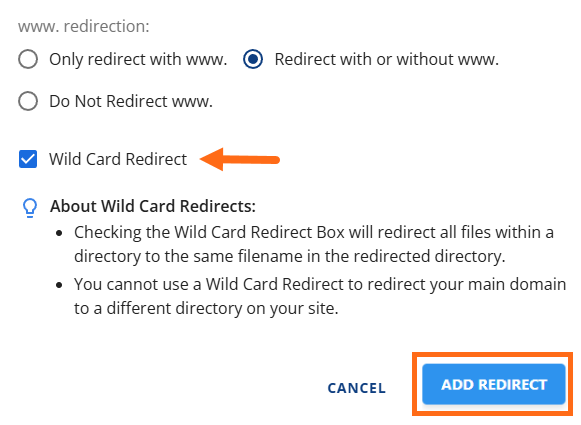
That's it! When visitors enter the URL you specified, they will be automatically redirected to your designated target site. You're now all set up to redirect a domain successfully.