Knowledge Base
Categories: Management
How to Enable HostGator Directory Privacy Protection
In the digital age, securing sensitive data is crucial for website administrators. HostGator Directory Privacy offers a robust solution by allowing password protection for specific directories, ensuring only authenticated users can access or modify them. This feature not only prevents data breaches but also strengthens overall site integrity, making it essential for maintaining privacy and security.
In this article, we’ll discuss how to enable or how to remove the directory privacy protection:
How to Enable Directory Privacy Protection
- Log in to your Customer Portal.
- Select Hosting on the left navigation menu and choose the hosting plan where your website is saved. Click the MANAGE button beside it.
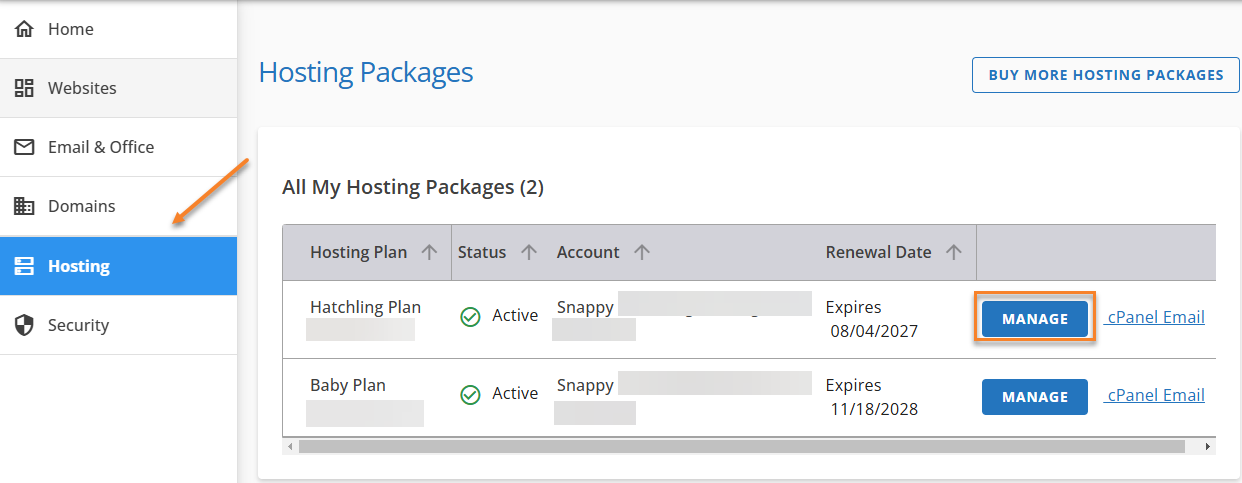
- Choose the website where you need to enable the directory privacy and click SETTINGS below.
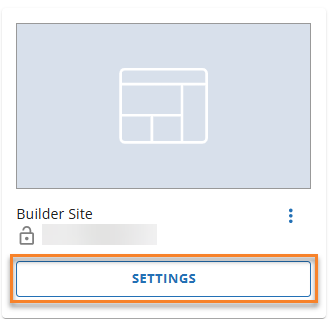
- You will see a list of tabs on the SETTINGS page. Find and click the ADVANCED tab.
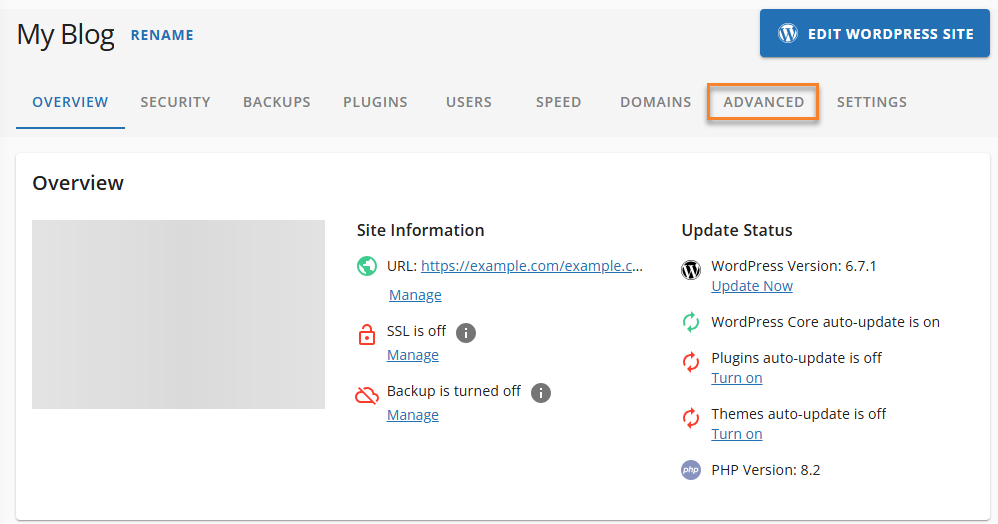
- Locate the Directory Privacy card under the ADVANCED tab and click on the MANAGE button.
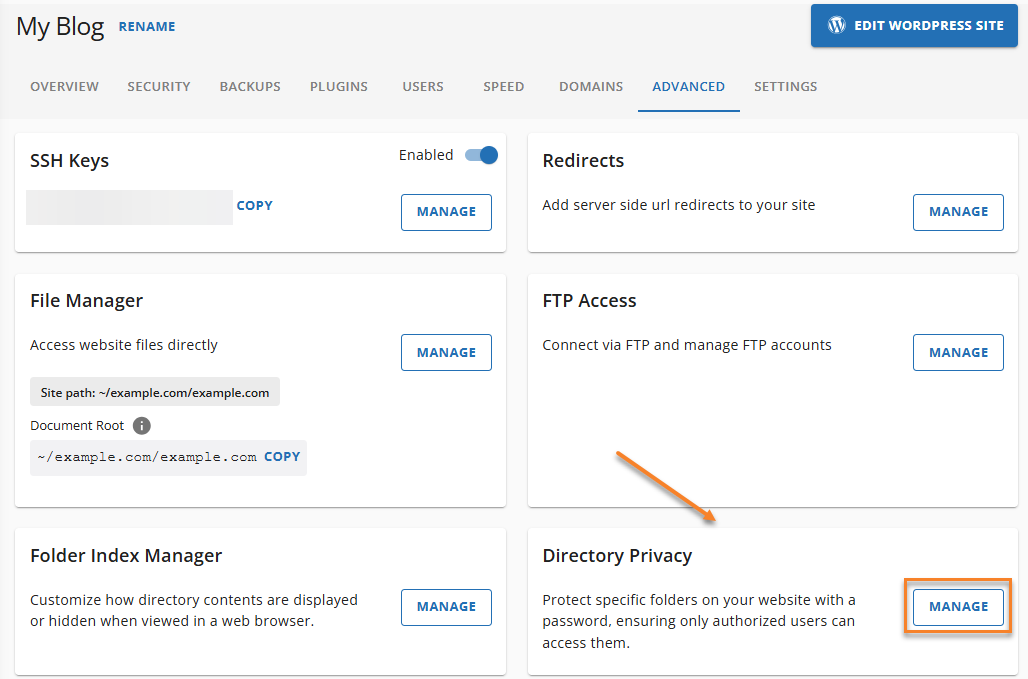
- Click ADD PRIVACY for the pop-up menu to appear.
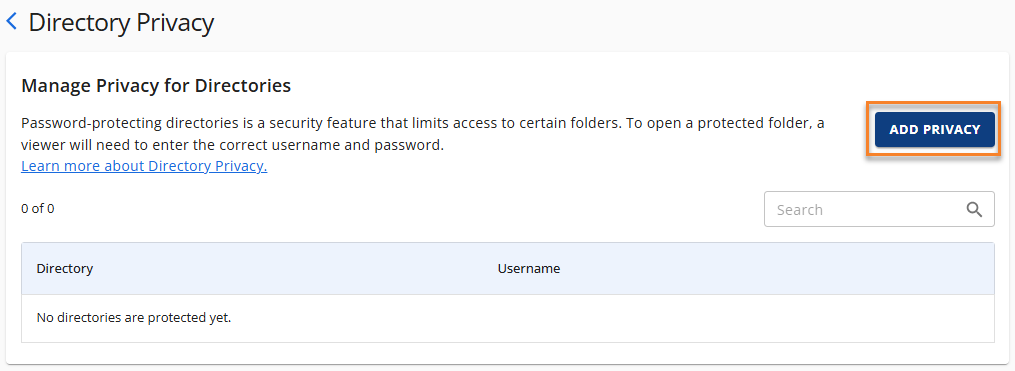
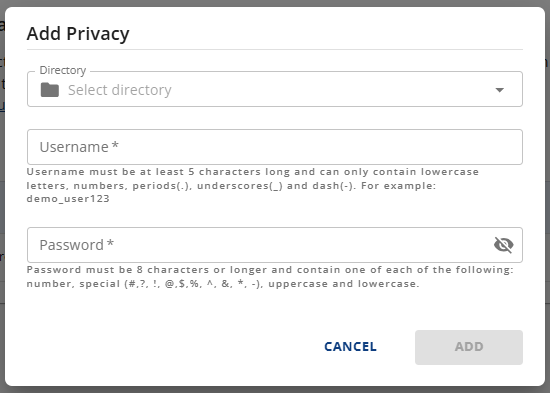
- You will see a drop-down menu to select the directory you want to enable the privacy. Make sure to choose the correct location of the directory where you want the privacy to be enabled.
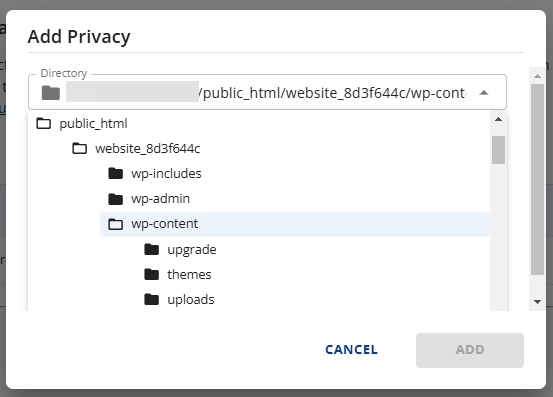
- You need to set up your Username* and Password* once you’ve chosen the directory.
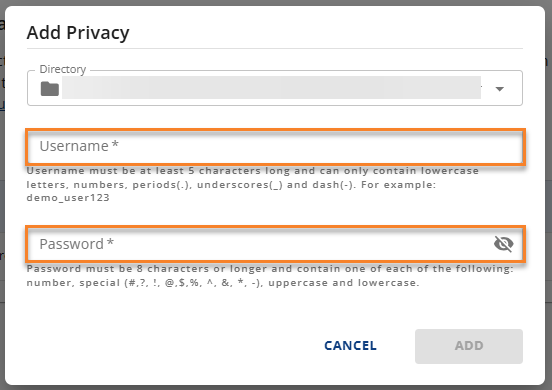
Important:
Username must be at least 5 characters long and can only contain lowercase letters, numbers, periods(.), underscores (_) and dash (-). For example: demo_user123 Password must be 8 characters or longer and contain one of each of the following: number, special (#,?, !, @,$,%, ^, &, *, -), uppercase, and lowercase. - Click the ADD button below once you have set up your username and password.
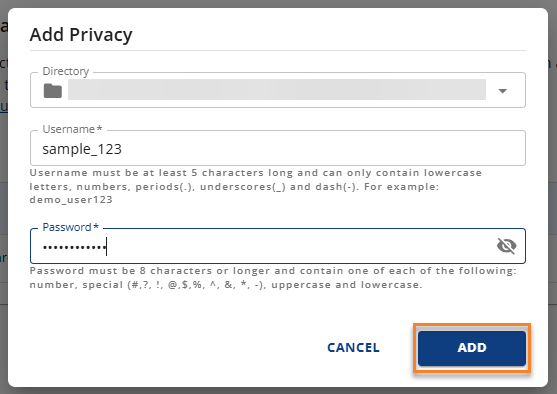
- A confirmation banner will appear at the top once you have successfully added the directory privacy.
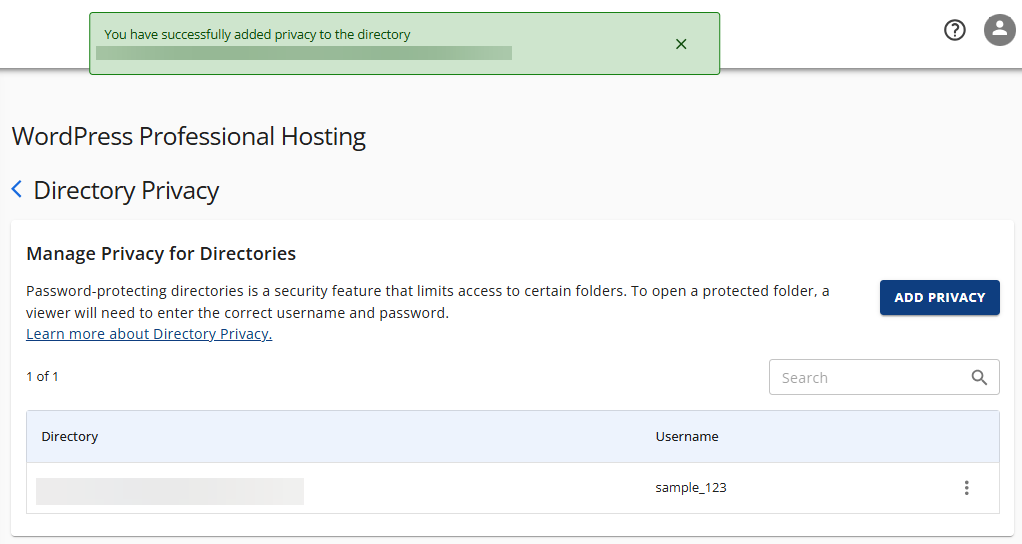
Visiting the directory publicly will prompt you to login using the Username and Password you had set up.
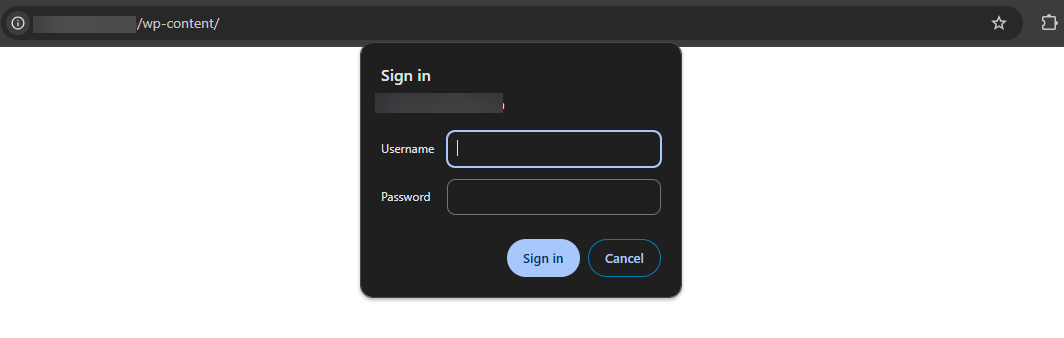
How to Remove Directory Privacy Protection
- Log in to your Customer Portal.
- Select Hosting on the left navigation menu and choose the hosting plan where your website is saved. Click the MANAGE button beside it.
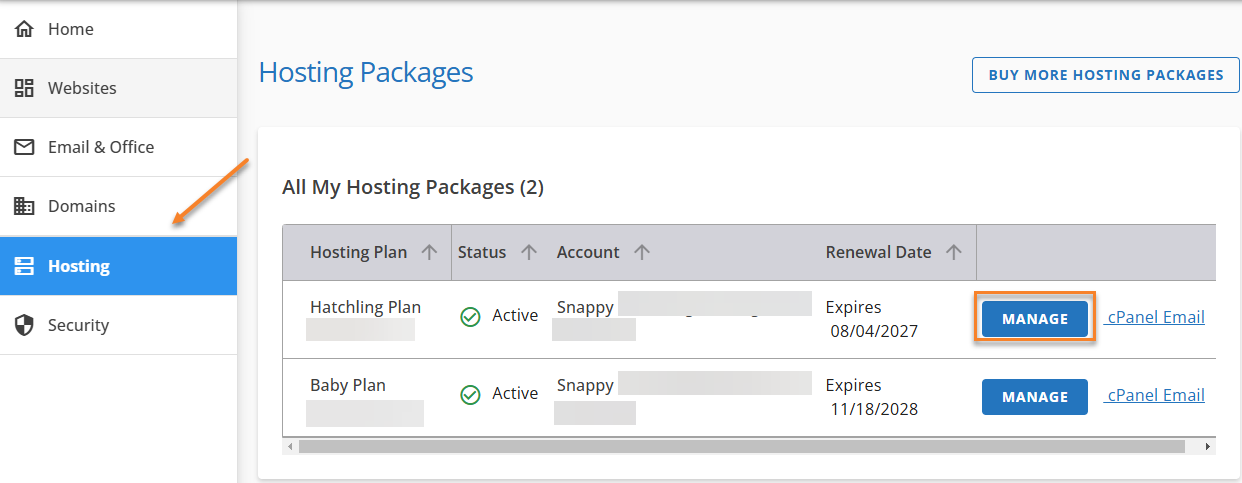
- Choose the website where you need to enable the directory privacy and click SETTINGS below.
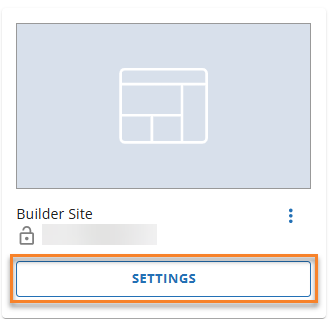
- You will see a list of tabs on the SETTINGS page. Find and click the ADVANCED tab.
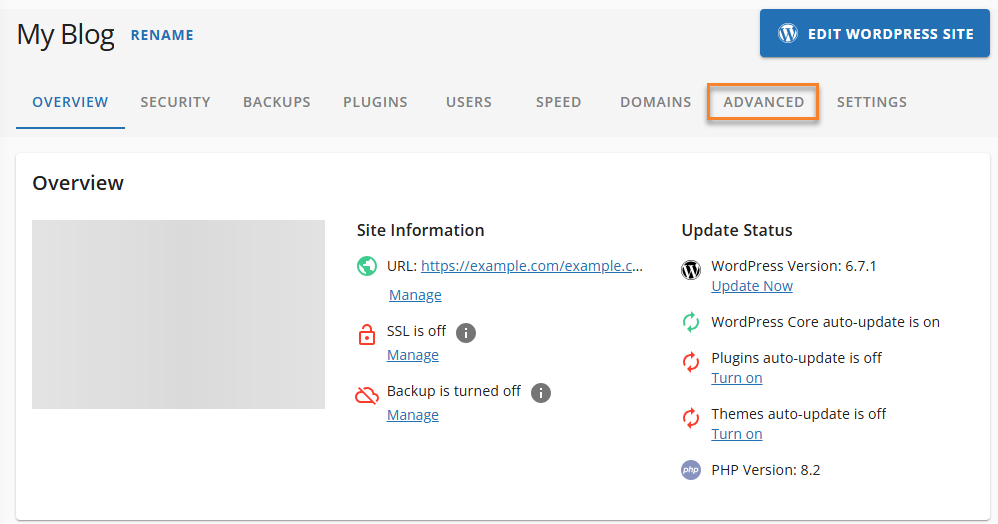
- Locate the Directory Privacy card under the ADVANCED tab and click on the MANAGE button.
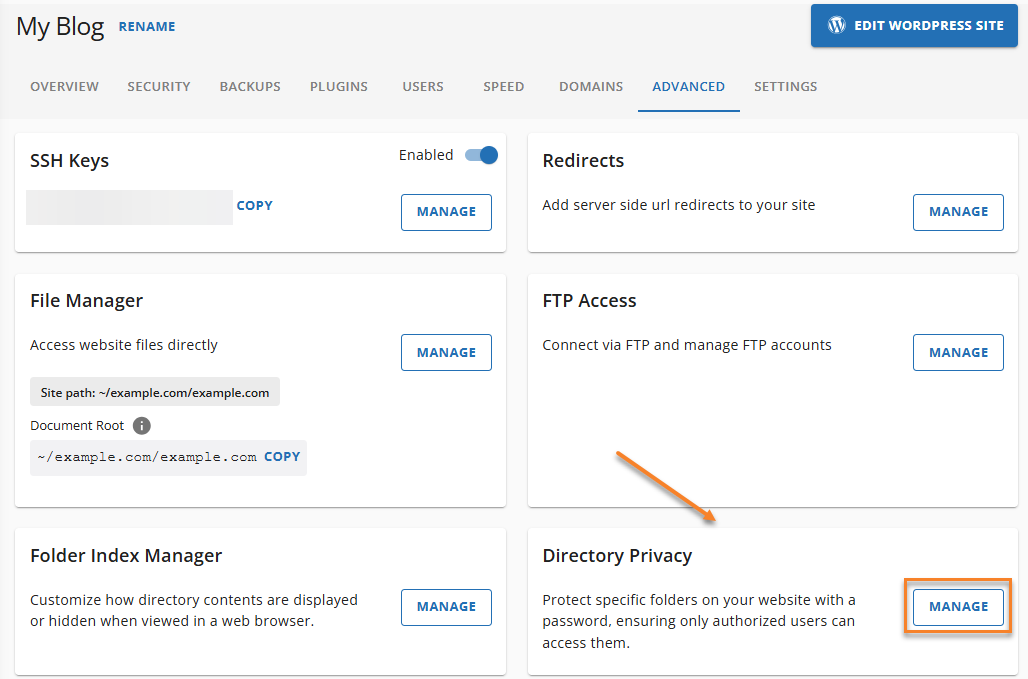
- On the Directory Privacy page, find the directory with the privacy enabled. Click the vertical ellipsis icon on the left-side corner.
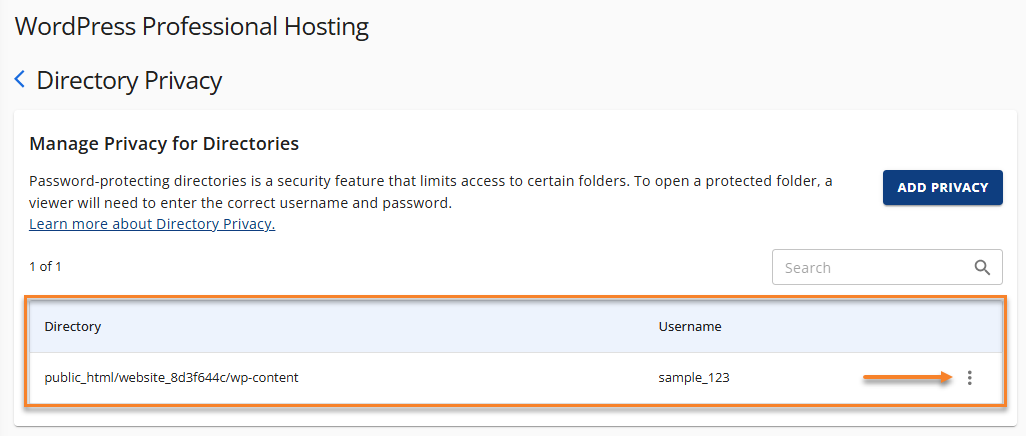
- Once the vertical ellipsis is clicked, choose Remove Protection to remove the directory privacy protection.
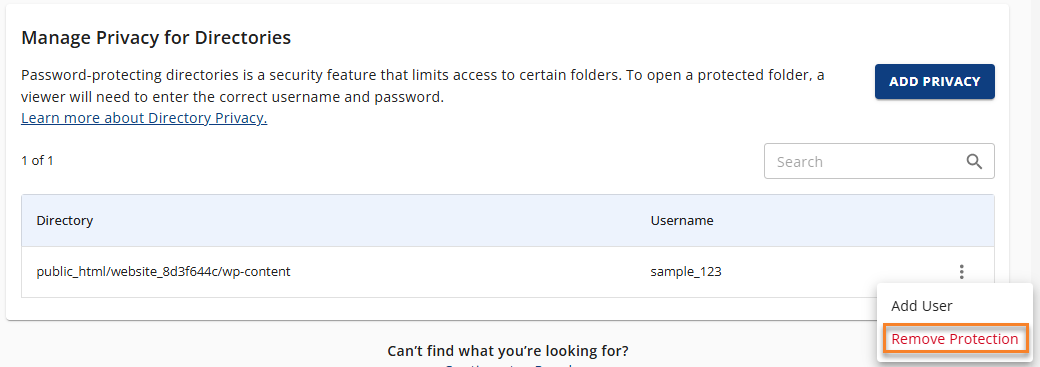
- A pop-up will appear for you to confirm the removal of the directory privacy protection. Just hit the REMOVE button to complete the process.

- A confirmation banner will appear once you successfully remove the directory privacy protection.
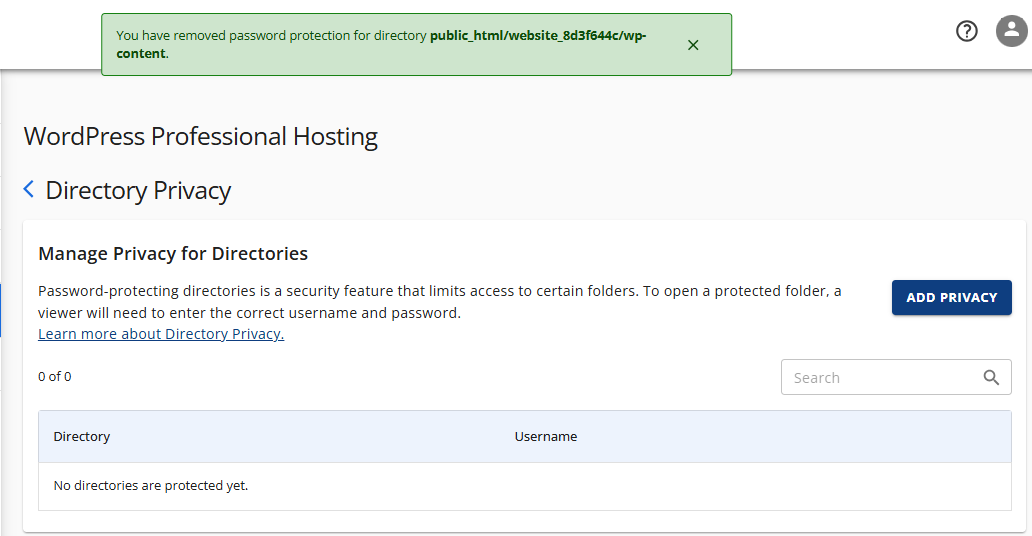
* Your feedback is too short